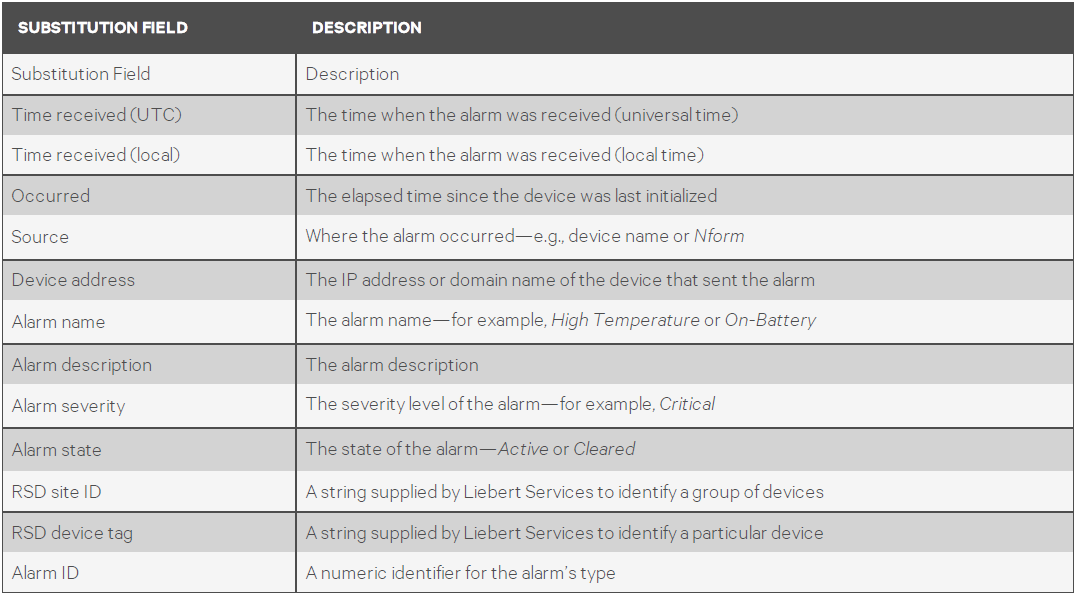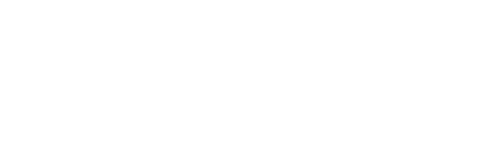Liebert Nform SMS alerts – integration manual
Here we describe how to setup Liebert Nform with SMSEagle for SMS alerts and notifications.
SMSEagle is an offline hardware SMS gateway. Therefore no external connection to 3rd party system is required. All notifications are generated on-premise and sent directly to a cellular network. This solution can be used in secure installations without Internet access.
SMSEagle Setup
This integration will use Email To SMS plugin (see details: Email To SMS plugin). .
1. Enable Email2SMS plugin in SMSEagle web-GUI
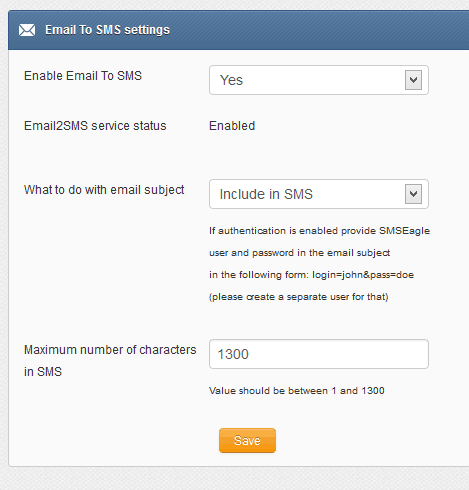
Liebert Nform: Configure E-Mail Actions
To configure an Email action to send an e-mail to selected recipients when an alarm is received:
1.Start the Viewer with permission to configure e-mail actions (see Assigning Users to Groups on page 84).
2. Open the E-Mail Action Properties window (see Configure an Action Set on page 70).
3. In the Name box, enter an identifying name for the action—for example, UPS On Battery. This name will appear in lists of actions that can be assigned to events.
4. In the Description box, enter text to describe the action, if desired—for example, UPS On Battery.
5. In the To section, enter e-mail addresses of users to receive notifications:
a. Choose from a list of users by clicking the Select button to open the Nform Users Addresses window, below right. Select e-mail addresses from the list by placing check marks below the addresses you want to use—Pri. (Primary), Alt. (Alternate), SMS. Click OK.
Addresses are automatically updated for this action when changes are made to any
user’s email address (see Configuring Users and Groups on page 83).
b. Enter e-mail addresses in the Other recipients’ addresses box, separating each address with a semicolon (;) or press the Return key to make a new line.
c. Click the Send Test button to send a generic e-mail to verify that recipients are
configured correctly to receive alarm notifications.
The generic message is sent to all intended recipients with the word test in the subject and body. A separate error message appears for each attempt that is unsuccessful. Be sure to check that all e-mails are received.
4. In the Subject box, enter a subject for the e-mail by entering text or choosing fields from the drop-down list to the right of the Subject box.
5. In the Message Body box, create a customized message for recipients by entering text or choosing fields from the drop-down list to the right of the Message Body box (see the following table).
6. Uncheck Automatically send to recipient’s server if using Gmail or another SMTP server requiring authentication.