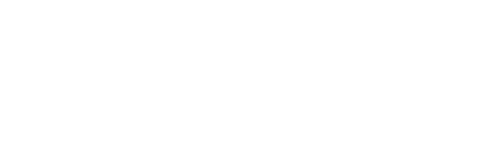Microsoft System Center 2012 – Operations Manager (SCOM) SMS notifications – integration manual
Here we describe how to setup System Center 2012 – Operations Manager (SCOM) with SMSEagle for SMS notifications.
SMSEagle is an offline hardware SMS gateway. Therefore no external connection to 3rd party system is required. All notifications are generated on-premise and sent directly to a cellular network. This solution can be used in secure installations without Internet access.
SMSEagle Setup
Create a new user for this script in SMSEagle.
System Center 2012 – Operations Manager Setup
Download our integration script from: https://smseagle.eu/download/sendsms-powershell.zip, edit variables containing SMSEeagle IP, username, and password, and put it in desired location e.g C:\Temp.
You can test if script is working with simple .bat file:
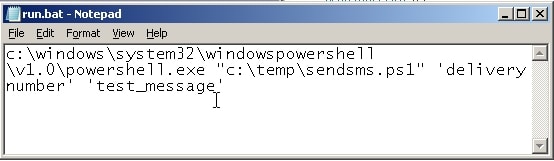
The integration in SCOM 2012 will be configured via Command Notification Channel.
To enable an SMS notification channel:
- Log on to the computer with a user account that is a member of the Operations Manager Administrators role.
- In the Operations console, click Administration.
- In the navigation pane, under Notifications, right-click Channels. Click New and then click Command...
- Type a name for the channel, such as SMS channel and optionally provide a description. Click Next.
- In Full path of the command file: enter as following: c:\windows\system32\windowspowershell\v1.0\powershell.exe
then in Command line parameters put “c:\temp\sendsms.ps1 -to [DELIVERY NUMBER] -message ” ‘$Data/Context/DataItem/AlertName$’
then in Startup folder for the command line enter c:\windows\system32\windowspowershell\v1.0\
Click Finish - In [DELIVERY NUMBER] put number of cellphone
- As a result you should get your new just-added channel
- Create a new subscriber
In subscribers you define who or what will receive the notifications.
- Go to Subscribers and create a new subscriber, with right-click and selecting New..
- Add the following parameters:
- Subscribers name, click Next
- Schedule: Always send notifications, click Next
- Address name: your previously saved name of your channel, click Next
- Channel Type: Command
Command Channel: your previously saved name of your channel, click Next - In Schedule choose: Always send notifications , click Finish
- Subscriber is configured. Click Finish again.
- Create subscription
Here you configure which alerts go to which subscribers using what channel.
- Go to Subscriptions and create a new subscription, with right-click and selecting New..
- Name: your desired subscription name, click next
- Criteria: Notify on all alerts, click next
- In Subscribers choose Add: and select your just-added subscriber, click Ok to Add
- Choose the channel where you want to the notification to go to by choosing Add.. and selecting your channel. Then add it by clicking OK. Click next
- Press Finish
Test if notification is working by checking if :
- Notification is downloaded
- Notification is active
- Create test alert and see if it’s raised