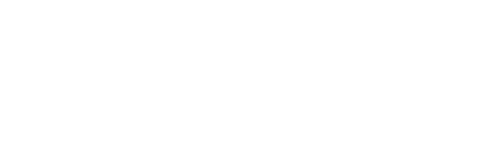APC NetBotz 750 SMS notifications – integration manual
Here we describe how to setup APC NetBotz 750 with SMSEagle for SMS notifications.
SMSEagle is an offline hardware SMS gateway. Therefore no external connection to 3rd party system is required. All notifications are generated on-premise and sent directly to a cellular network. This solution can be used in secure installations without Internet access.
SMSEagle Setup
APC NetBotz 750 integration uses Email To SMS plugin (see details: Email To SMS plugin).
APC NetBotz 750 Setup
Go to: Settings > System > Email
Configure a service to send notification messages via email when the status changes or errors occur. You must configure an SMTP server before you can configure email notifications.
- From email address: The e-mail address that will appear in the From field for emails generated by the appliance.
- SMTP server: The hostname or IP address of the SMTP server.
- SMTP Port: The IP port number to connect to the SMTP server.
- Connection/Security: Select the appropriate setting for your SMTP server
- Username: Optional, depending on your setup
- Password: Optional, depending on your setup
- Send test email: Select to send an email and confirm the settings are correct.
Click APPLY to save your changes, or RESET to discard them.
Go to Settings > Notification Policies
Configure notifications to be sent when alarms are generated. Notifications can be sent via email. You can create new email notification policies or edit existing policies.
- Click ADD to create a notification policy, or select Edit to change an existing policy. Then configure the notification policy settings:
- Name: This will appear under Name in the Notification page and in the header of a notification email.
- Send to email addresses: Enter e-mail addresses in format: 123456789@SMSEagle_IP_Address
where 123456789 is the phone number to send SMS
and SMSEagle_IP_Address is actual IP address of your SMSEagle - Notify for severities: Select alarm severities that will cause the notification to be generated.
- Units Select the system used to show measurements in the notification: Metric or Imperial.
- Time format Select the system used to show time in the notification: 12 hour or 24 hour.
Click OK to save your policy.
SMSEagle as SMTP Server (optional)
For sending e-mail messages you can use SMTP server installed on the SMSEagle device. Then the configuration of SMTP server is as follows:
- SMTP server: IP address of your device
- SMTP port: 25
- Username/Passowrd: SMSEagle SMTP server doesn’t require authentication, leave empty
- Encryption: none
Notice: SMTP server on the SMSEagle device will accept messages addressed for it only. The other messages will be rejected.